| 일 | 월 | 화 | 수 | 목 | 금 | 토 |
|---|---|---|---|---|---|---|
| 1 | 2 | 3 | 4 | 5 | ||
| 6 | 7 | 8 | 9 | 10 | 11 | 12 |
| 13 | 14 | 15 | 16 | 17 | 18 | 19 |
| 20 | 21 | 22 | 23 | 24 | 25 | 26 |
| 27 | 28 | 29 | 30 |
- 운영체제
- 동적프로그래밍
- 동적 프로그래밍
- google coding competition
- 그래프
- 알고리즘
- dp
- PYTHON
- 구글 킥스타트
- 네트워크
- nlp
- 리눅스
- 프로그래머스
- 코딩 테스트
- 백준
- 브루트포스
- linux
- OS
- 코딩
- 순열
- 코딩테스트
- 킥스타트
- DFS
- BFS
- CSS
- AI
- kick start
- 프로그래밍
- 딥러닝
- 파이썬
- Today
- Total
오뚝이개발자
WSL과 WSL2 설치 및 VScode 연동(윈도우에서 리눅스 사용하기) 본문
윈도우에서 개발을 하다보면 불편한 점이 한 두가지가 아니다. (일단 ls 대신 dir 칠때부터 깊은 빡침이...) 윈도에서도 리눅스 환경을 사용할 수 있는 방법이 있다. WSL을 업데이트한 WSL2가 나오면서 이젠 많이 편해졌다고 한다. WSL이란 Windows Subsystem for Linux의 줄임말로 윈도우에서 리눅스 환경을 사용할 수 있도록 해주는 도구이다.(리눅스에서 사용하던 커맨드들 그대로 사용가능하다!!!)
Step1 : WSL 설치하기
윈도우 우측하단에 검색창에 "windows 기능"이라고 치고 들어가면 아래와 같은 창이 뜬다.

여기서 Linux용 Windows 하위 시스템의 체크박스에 체크를 해주면 된다. 필요한 파일들의 설치가 진행되고 재부팅이 될 것이다.
Step 2 : Ubuntu 설치하기
다음으로 Microsoft Store에 들어가서 Linux라고 검색한 뒤 Ubuntu를 설치해주면 된다.
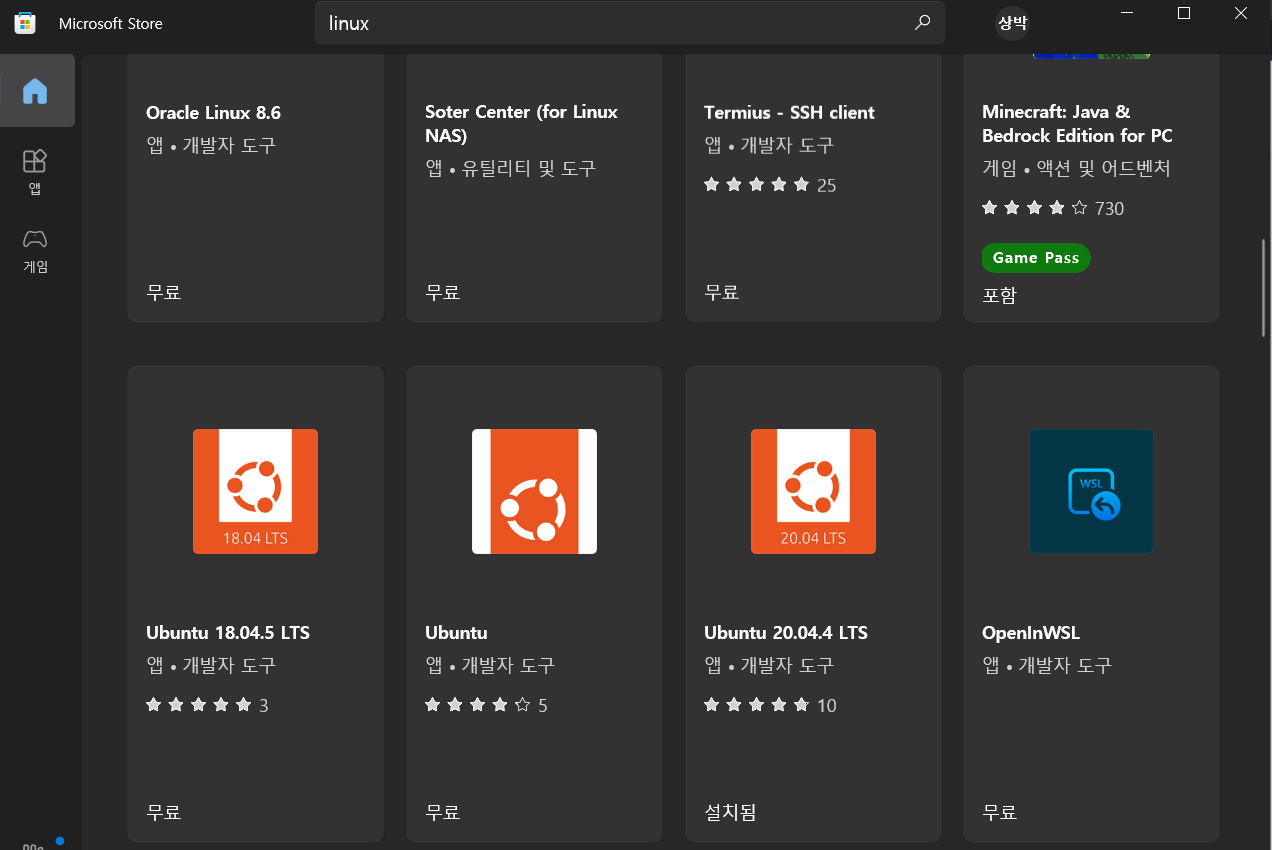
나의 경우 Ubuntu 20.04.4 LTS를 설치해주었다. 설치가 완료되고 실행하면 검은 프롬프트 창이 뜨면서 필요한 파일들이 설치된다. 다 설치가 되면 계정을 입력하라는 문구가 나온다. 이 계정은 리눅스에서 사용하는 것처럼 user 계정이니 윈도우와는 별개의 것이다. 본인이 편한 이름으로 만들면 된다.
Step 3 : WSL2 설치하기
WSL2는 먼저 WSL 설치가 완료된 뒤 업데이트 하는 방식으로 설치가 가능하다. Step1에서와 같이 Windows 기능 켜기/끄기 창에 들어가 가상 머신 플랫폼에 체크해주면 된다. 필요한 파일들이 설치된 후 재부팅이 될 것이다.
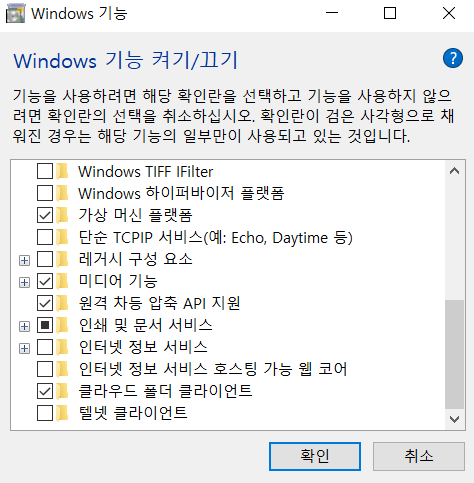
x64 머신용 최신 WSL2 Linux 커널 업데이트 패키지
그 후 위 링크를 통해 리눅스 커널 업데이트 패키지를 설치해준다. 설치가 완료되면 Windows Powershell을 관리자 권한으로 열어 wsl -l -v를 입력해 버전을 확인해준다. 업그레이드를 진행하지 않았으면 version이 1로 뜰 것이다. 이를 위해 아래의 두 명령어를 차례로 입력해주어야 한다.
wsl --set-default-version 2
wsl --set-version <wsl이름> 2<wsl이름>에는 자신이 원하는 WSL 환경의 이름을 넣어주면 된다. 나의 경우 Ubuntu-20.04.4로 입력하였다. 차례로 입력 후 몇 분 기다리면 WSL2로 업데이트가 완료된다.
Step 4 : VScode 연동하기
VScode에서 바로 WSL을 사용하려면 Remote - WSL 이라고 하는 Extension을 설치해주어야 한다. 설치가 완료되면 VScode 창에서 좌측 하단에 아래 사진처럼 초록색의 >< 모양처럼 생긴 원격 연결 버튼이 생긴다.
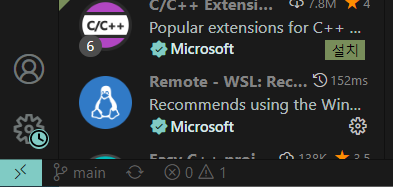
이거를 클릭한 뒤 New WSL Window를 눌러 새 WSL 창을 열 수도 있고, Open Folder in WSL을 눌러 원하는 프로젝트 폴더를 WSL 환경으로 열어 작업할 수도 있다. 참고로 WSL 환경으로 창을 열면 윈도우 환경의 본인 PC에 리눅스 환경을 위한 새로운 폴더가 아예 따로 생긴다. 다시 말해, WSL 환경은 원격 컴퓨터처럼 접속이 되는거라 모든 익스텐션이나 패키지 설치 등 환경 세팅을 기존의 윈도우 컴퓨터와 별개로 다시 해주어야 한다.
연결을 해제하려면 다시 좌측 하단의 원격 연결 버튼을 누른 뒤 원격 연결 닫기를 눌러주면 된다.
Reference
- https://velog.io/@gidskql6671/WSL-WSL2-%EC%84%A4%EC%B9%98-VSCode-%EC%97%B0%EB%8F%99
'리눅스' 카테고리의 다른 글
| Shell 스크립트 내에서 반복문 사용 (0) | 2022.05.15 |
|---|---|
| [vscode] vscode ssh 암호 등록, ssh key 등록으로 비밀번호 입력 없이 접속 (0) | 2021.12.19 |
| [리눅스] Linux 파일 권한 관리 명령어(chmod) (2) | 2021.09.30 |
| python 커맨드로 python3 버전 사용도록 설정하기 (0) | 2021.09.20 |
| [리눅스] txt 파일의 행수 알아내기 (0) | 2021.01.26 |


